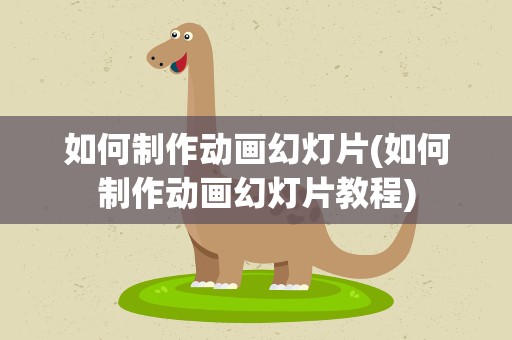大家好,关于如何制作动画幻灯片很多朋友都还不太明白,今天小编就来为大家分享关于如何制作动画幻灯片教程的知识,希望对各位有所帮助!
一、怎么把ppt做成动画
PowerPoint(简称PPT)的动画设计功能丰富且使用方便。下面我们通过一个具体的制作实例,向大家详细介绍PowerPoint 2002的动画设计功能。
PowerPoint 2002的所有动画设计功能都集成到任务窗格中。如果大家没有看到任务窗格,请选择“视图”菜单中的“任务窗格”命令。任务窗格中含有“幻灯片设计—动画方案”、“自定义动画”和“幻灯片切换”等有关动画设计的面板。 PowerPoint可分别针对整张幻灯片和每张幻灯片中的各类元素进行动画效果设定。对于整张幻灯片的动画效果,PowerPoint 2002提供了丰富的切换效果样式,可以在“幻灯片切换”任务窗格面板中,对选定的(或是全部)幻灯片直接进行套用,并且还能设定切换时的速度、声音和切换方式(鼠标单击或使用排练计时)。下面的制作实例中,将重点介绍针对幻灯片中的各类元素的动画设计。一、制作第一张幻灯片以制作一篇介绍学校中主要人物的演示文稿为例。制作前先准备好所需的图片、声音等素材。制作第1张幻灯片,其中包含4个人物的头像和姓名。大致播放效果为:首先有“学校主要领导介绍”字样的标题从屏幕右侧飞入,然后在屏幕中央渐渐出现一个图标,图标完全显现后绕着特定的曲线运动到屏幕右上角停止。然后每点击一次鼠标,就会以不同的动画效果出现一个人物头像的图片及其对应的人名。 1.新建一张幻灯片在“幻灯片版式”和“幻灯片设计—设计模板”任务窗格中,分别为它套用一种版式和一种设计模板。这里我们选用的是“标题,内容与文本”版式和“Digital Dots”模板,大家也可以根据需要选用其他类型的版式和模板。然后在幻灯片中输入标题、项目文本(这里为4个人物的名字)和插入图片(这里为4个人物头像的图片),并调整好其大小和位置。 2.调用预置的动画方案 PowerPoint 2002中新增了动画方案功能,可以将一组预定义的动画和切换效果应用于幻灯片中的文本,适用于标题、项目符号或段落文本。直接套用动画方案,可大大加快幻灯片中动画效果设计的进程。在“幻灯片设计—动画方案”任务窗格中,提供了丰富的动画方案,可应用于选定的幻灯片或所有幻灯片。选用后,会在设计窗口中播放所选方案的预览效果。这里我们选用“升起”动画方案。 3.自定义动画效果切换到“自定义动画”任务窗格后,可以看到自定义动画列表。自定义动画列表显示的是当前幻灯片中所有应用了动画效果的元素及其对应的动画效果设置。列表中包含多个列表项目,每个项目表示一个动画事件。在幻灯片播放时按照由上至下的顺序对自定义动画列表中的动画事件进行播放,我们可通过下面的“重新排序”的上下箭头按钮来调整上下顺序。在这个实例中,由于已在上面的步骤中应用PowerPoint 2002自带的“升起”动画方案,所以在自定义动画列表中可以看到标题和项目文本的动画列表项目。这里共包含了4个项目文本的列表项目,我们可点击向上和向下的小箭头来分别进行展开和折叠。选中某一个列表项目后,可以更改有关这个动画事件的效果设置。这里我们可先选中标题列表项目,然后点击“更改”按钮,在弹出菜单中选用“进入”→“飞入”效果(图1),并在下面的多个下拉菜单中设定“飞入”效果的开始时间、方向和速度。
二、用触发器来触发动画事件"至此,我们已经基本完成了第1张幻灯片的制作,相信大家已对PowerPoint 2002中的大部分动画设计操作较为了解了。这一步我们来制作第2张幻灯片,主要说明如何将元素作为触发器来触发动画事件。首先新建一张幻灯片,新建的幻灯片会自动套用与第1张幻灯片相同的设计模板,我们再将其版式设为“空白”。插入一张图片,并为它设定动画效果,如“渐变式缩放”。然后再插入另一幅作为触发器的图片。下面我们将这个动画事件的播放设定为由触发器来触发,而不是上文中提到的“单击”、“之前”或“之后”方式。在这个动画列表项目右边的下拉菜单中选择“计时”命令,在弹出的对话框中点击“触发器”按钮,选中下面的“单击下列对象时启动效果”选项,并在旁边的下拉列表中选择刚才插入的图标图像作为触发器。由触发器触发的动画事件元素的右上角会标有一个手形标记。另外,为了不使触发器在触发后挡住被触发的动画效果,可用其右键菜单中的“置于底层”命令,将它作为触发器的图片放到最下层。在播放时,只有当我们点击触发器才会触发指定的动画事件,这样就在设计上给了幻灯片制作者很大的灵活性。在PowerPoint 2002中,包括图片、文本、动作按钮等在内的众多元素都能作为触发器。三、在幻灯片间建立超链接接下来,我们再制作4张关于人物详细介绍的幻灯片,大家可充分发挥自己的创造力。做完后,切换到最初制作的第1张幻灯片,选中其中的一幅头像图片,在其右键菜单中选择“动作设置”命令,在弹出的对话框中的“单击鼠标”选项中,将这张图片链接到所对应的幻灯片上(图4)。
二、幻灯片如何制作动画
问题一:windows7幻灯片怎么制作动画? 1.打开Microsoft PowerPoint界面。
2.选择插入――图片(来自文件),找到你要插入的图片并选中,插入到一张ppt中。
3.将所有图片调整大小并对齐。(调整图片时,选中图片,单击鼠标右键,选择设置图片格式、大小位置等进行设置,此内容对于不会图片操作的朋友可以借鉴)。
4.图片调整完成后,就可以设计其动画效果。点击动画――自定义动画,打开添加效果面板。
5.接下来就开始设置动画,可以选择自己喜欢的,又适合ppt图片内容的动画效果。我们先设置第一张图片进入效果:添加效果――进入――菱形,然后根据设置面板调整开始、方向及速度的设置。第一张图片需要单击出现,就在开始右侧的下拉菜单下选择“单击时”,要想播放ppt时自动出现就选择“之前”。给第一张图片设置好进入的动画后,再给其加一个退出的动画效果,同进入动画一样,选择添加效果――退出――棋盘,将其开始动作设置为“之后”。
6.设置好第一张图片后,再设置第二张图片,方法同第一张图片,如果想第二张之后的所有图片自动出现,只需要在开始部分处选择“之前”就可以。若想播放完所有的图片又不想出现ppt背景空白,可以对最后一张图片只设置进入动画就可以了。
问题二:如何制作ppt的自定义动画,麻烦有图用图 1.打开动画-->自定义动画,右侧会打开一个“自定义动画”设置框
2.选择要设置成动画效果的对象,例如,文本框,图片,形状,声音文件等等
3.在右侧的自定义动画设置框中,选择“添加效果”,提供了进入,强调,退出,动作路径4个大类
4.选择好添加效果后,会在右侧的自定义动画的设置框内,显示该动处,可对该动画的属性进行一些调整
5.属性的调整,包括开始的方式,(有单击,意思为单击鼠标时才会出现该动画,之前,和之前的一个动画效果同时出现,之后,在之前的一个动画效果结束以后自动出现),时间(该动画的运行时间),方向(动画的出现方向及路径)
这些就是大概的方法,细节性的问题,我在这里也很难和你说清楚,还是需要你自己去琢磨・~
问题三:ppt2003如何制作动画效果 1.打开Microsoft PowerPoint界面。
2.选择插入――图片(来自文件),找到你要插入的图片并选中,插入到一张ppt中。
3.将所有图片调整大小并对齐。(调整图片时,选中图片,单击鼠标右键,选择设置图片格式、大小位置等进行设置,此内容对于不会图片操作的朋友可以借鉴)。
4.图片调整完成后,就可以设计其动画效果。点击动画――自定义动画,打开添加效果面板。
5.接下来就开始设置动画,可以选择自己喜欢的,又适合ppt图片内容的动画效果。我们先设置第一张图片进入效果:添加效果――进入――菱形,然后根据设置面板调整开始、方向及速度的设置。第一张图片需要单击出现,就在开始右侧的下拉菜单下选择“单击时”,要想播放ppt时自动出现就选择“之前”。给第一张图片设置好进入的动画后,再给其加一个退出的动画效果,同进入动画一样,选择添加效果――退出――棋盘,将其开始动作设置为“之后”。
6.设置好第一张图片后,再设置第二张图片,方法同第一张图片,如果想第二张之后的所有图片自动出现,只需要在开始部分处选择“之前”就可以。若想播放完所有的图片又不想出现ppt背景空白,可以对最后一张图片只设置进入动画就可以了。
问题四:制作PPT时想让幻灯片上的文字变成动画形式怎么做啊?选中你要变成动画形式的文字――选择菜单中的“动画”――“自定义动画”――右边会弹出自定义动画设置框――“添加效果”――选择你想要的效果和速度――中间的空白处就会弹出你添加的动画信息――点击它,后面会出现一个小三角形――点击,从下拉菜单中你可以选择动画播放时间、顺序。
问题五:两张ppt之间的切换动画是怎么做出来的打开ppt文档
问题六:如何在ppt中手绘然后做动画 PPT里面手绘动画只能依靠动作路径(其他的动画可以作为效果辅助):
低版本:幻灯片放映――自定义动画――添加效果――动作路径
高版本:动画――添加动画――动作路径(其他动作路径)
office预置了部分常见的动作路径可以直接套用。需要自己手绘想要的路径的话选动作路径中的自定义路径即可。然后就像铅笔画画一样用鼠标绘制即可。
【小贴士】:在动作路径上右键可以选择编辑顶点来微调绘制的路径。(编辑顶点时按住Ctrl单击鼠标可以删除控点,也可以添加控点)。
鼠绘时若操作不好就有抖动,对应的动画里面也就有抖动了。这个就要注意绘制时操作流畅一点了,或者可以不用自定义动画,用弧形,然后通过编辑顶点的方式来绘制流畅的曲线。
给对象加路径的同时加其他动画效果,可以很容易实现场景模拟的动画:
比如要做树叶飘舞的动画,就加路径,调整。然后再加“基本旋转”的进入动画和“陀螺旋”的强调动画(两个动画都要设置重复次数和于上一动画同时)。最后复制多个树叶出来,分别调整动画开始的时间错开。就可以做的一个很形象的树叶飘飞效果了。
问题七:在做PPT时,怎样制作动态图画?在PPT中,如何给对象添加动画,方法如下:
1、单击选中“对象”后单击菜单栏“动画”菜单选项。
2、在“动画”菜单选项卡中单击“动画窗格”按钮弹出“动画窗格”窗口。
3、单击“动画”菜单选项卡中“添加动画”按钮,在弹出的面板中根据需要选择即可。
4、给对象添加动画后会在“动画窗格”窗口中显示出来,双击动画选项可对相关属性进行设置。
PPT中添加的画需放映时才能展现出效果,动画分为以下四种类型:
进入动画:对象进入幻灯片时播放的动画效果
退出动画:对象退出幻灯片时播放的动画效果
强调动画:对对象进行强调时播放的动画效果
路径动画:对象按照规定路线移动时的效果
问题八:ppt怎么做动画再导出成视频 ppt动画制作讲解-ppt怎么做动画:
还有可以把PPT转换成视频的方法哦。
问题九:ppt中整张进入的动画效果怎么设置? 10分右键-PPT设计-动画方案
三、如何制作动画ppt幻灯片
1、在网上看到别人制作的PPT时,我们会有小小的惊讶,那PPT里面的PPT动画是如何制作而来的呢?下面跟我学习一下PPT动画制作!
2、首先要准备工具和素材,使用的工具就是PowerPoint2003,使用的素材是枫叶图片,一切工作准备就绪后,接下来就可以制作关于落叶的PPT动画了。
3、打开PPT,点击视图,然后点击任务窗格(或者使用快捷方式也可以),右侧便会出现相关操作选项,调用它的.目的是方便接下来的制作过程。
4、点击右侧的下拉框,选择幻灯片版式,点击内容版式,选在空白内容(当然也可以选在其他的样式)。
5、接着就要插入素材了,点击插入,点击图片按钮,点击来自文件,选在想要制作成动画的图片,要制作的是落叶动画,所以就选择插入枫叶图片。
6、然后选中插入的图片,右击,选择自定义动画,当然也可以直接在右边的面板中选择自定义动画选项,然后在点击图片,同样可以实现对图片的操作。
7、接着便是关键的操作步骤了,选中图片后点击添加效果,然后点击动作路径,选择绘制自定义路径,选择自由曲线,这样就完成了一个简单的动画的制作,以同样的方式对另外一张图片进行处理。
8、为了使动画看起来比较有层次感,点击第二个路径,选在从上一项之后开始,这样两片枫叶就会先后掉落下来(如果想让枫叶同时飘落的话可以选择从上一项开始,这样就同时飘落了),枫叶飘落是一个很缓慢的过程,把速度降到最低。
9、然后点击播放按钮,就可以欣赏到制作的PPT动画了。
关于如何制作动画幻灯片,如何制作动画幻灯片教程的介绍到此结束,希望对大家有所帮助。